Paparan gambar di laman web mestilah mampu menarik perhatian pengunjung sehingga terliur untuk membelinya. Gambar pula diedit supaya lebih menarik dengan mengguna perisian berbayar 'photosop' atau perisian percuma 'gimp'.
Saya bukanlah mahir menggunakan kamera dan photoshop. Gambar yang saya upload di dalam blog ini pun menggunakan kamera yang diset pada 'auto' dan gambar pula diambil berlatarbelakang dinding rumah saya yang berwarna putih. Gambar pun tak diedit dan terus upload ke blog.
Walaubagaimanapun sejak saya rajin berblog ini saya mula belajar melalui google bagaimana untuk edit latarbelakang gambar supaya menjadi transparent dan juga supaya latarbelakang gambar berwarna putih. Tujuan supaya gambar kelihatan lebih menarik. Mungkin cara edit tak begitu profesional tetapi bolehlah sama-sama kita belajar.
Saya akan tunjukkan dahulu bagaimana mengedit latarbelakang gambar supaya menjadi transparent.
(Klik Setiap Imej Untuk Besarkan Gambar Supaya Lebih Jelas)
Buka perisian photoshop
Klik pada 'File' dan seterusnya klik pada 'Open'
Klik pada file yang hendak diedit.
Gambar sudah tersedia untuk diedit.
Klik pada 'Magic Eraser Tool' ('Right click' pada mouse )
Gerakkan kursor ke latarbelakang gambar yang hendak diedit dan 'right click' pada mouse. Latarbelakang trasnparent akan kelihatan selepas mouse diklik seperti di bawah. Sisa-sisa latarbelakang yang belum transparent boleh dipadam mengguna 'Magic Eraser Tool' yang sama atau mengguna 'Eraser Tool'.
Klik pada 'Eraser Tool" dan padamkan sisa-sisa latarbelakang yang belum transparent. Zoom gambar untuk besarkan.
Save gambar dengan nama file .png
Jika file gambar besar boleh resize supaya lebih kecil.
Inilah gambar yang dihasilkan selepas diupload ke laman web.
Sekarang saya akan tunjukkan bagaimana nak jadikan latarbelakang gambar supaya bewarna putih.
Gunakan gambar dengan latarbelakang transparent tadi.
Cipta satu layer baru. Klik pada icon 'Create New Layer'. Layer baru terhasil iaitu Layer 1.
Dengan menggunakan mouse tarik layer 1 supaya terletak di bawah layer 0.
Klik pada icon 'Paint Bucket Tool' (Right click mouse)
Gerakkan kursor ke latarbelakang gambar yang hendak diwarnakan dengan putih. right click pada mouse. Pastikan warna adalah putih.
Highlight Layer 0 dan Layer 1 bersama-sama.
Klik pada menu 'Layer' dan klik pada 'Flatten Image'
Inilah gambar selepas 'flatten image'. Layer 0 dan Layer 1 digabungkan supaya menjadi 1 imej.
Save gambar untuk disimpan. Save For Web & Devices supaya saiz imej lebih kecil.
Klik save.
File yang disimpan.
Hasil gambar yang telah diupload ke laman web dengan latarbelakang warna putih.
Inilah hasil belajar sambil mencuba. Kalau nanti saya jumpa lagi kaedah yang lebih profesional saya akan kongsikan lagi di blog ini.

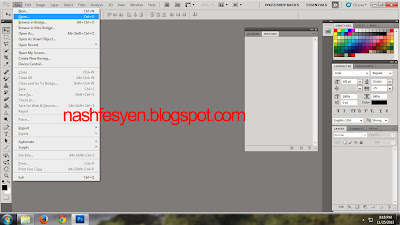





























No comments:
Post a Comment